Comment paramétrer votre imprimante Zebra en réseau LAN sous MacOs avec Commerce 360, pour imprimer les étiquettes de vos produits ?
Vous devez disposer d'un ordinateur sous Windows ou Mac pour pouvoir installer l'imprimante Zebra. Il n'est pour l'instant pas possible de procéder aux impressions des étiquettes depuis une tablette ou un smartphone.
Installation de QZ Tray et Zebra Setup Utilities :
- Téléchargez le logiciel via le lien suivant : QZ Tray
- Cliquez sur le lien suivant pour téléchargez le fichier de configuration (nécessaire à l'étape 5) :
- Lien : fichier de configuration
Pour télécharger le fichier : sur la page qui s'affiche avec le certificat, effectuer un clic+droit sur la page, puis cliquer sur "enregistrer sous", voir image ci-dessous :
- Lancez l'installation de Qz tray. Confirmez chaque étape en cliquant sur "suivant".
- Une fois l'installation terminée, cliquez sur son icône dans la barre des applications MacOS, en haut à droite à côté de l'heure et choisissez "Advanced" > "Site manager".

- Une fois QZ Tray ouvert, cliquez sur le picto "+" puis "Browse". Dans le navigateur de fichier, sélectionnez le fichier digital-certificate.txt téléchargé à l'étape 2.

- Lors de l'installation du fichier de configuration, vous devrez autoriser / valider toutes les confirmation qui vous seront demandées.
- Téléchargez et installez le logiciel Zebra Setup Utilities depuis votre Apple store
(possible si vous disposez de MacOS 11.0 minimum, et d'une puce apple).
Imprimer l'étiquette de configuration :
Étapes :
- Avant tout, vérifiez que votre imprimante affiche :
- le voyant "statut" situé le plus à gauche en vert
- le voyant "réseau" situé le plus à droite en vert (si ce voyant est éteint, appuyez une fois sur le bouton ON/OFF de l'imprimante pour l'allumer) - Imprimer le ticket de configuration Réseau, pour cela :
maintenir les boutons "FEED" + "ANNULER" appuyés jusqu'à ce que le ticket s'imprime (environ 2 secondes). - Si le ticket s'imprime correctement, l'adresse IP sera indiquée.

Si le ticket ne s'imprime pas (aucune encre visible, impression décalée, autre problème) nous vous invitons à effectuer les réglages manuels ci-dessous :
Réglages manuels de la largeur d'impression et du contraste
Il faut entrer en “mode avancé” :
-
appuyer sur PAUSE pendant 3s jusqu'à ce que les tous les voyants clignotent en orange (puis le voyant de “Statut” s'allume fixe)
Pour le contraste :
-
appuyer sur FEED 2 fois pour que le voyant “Données“ soit allumé
-
appuyer sur PAUSE pour lancer la configuration
-
appuyer sur FEED pour arrêter
Pour la largeur :
-
appuyer sur FEED 1 fois pour que le voyant “Pause“ soit allumé
-
appuyer sur PAUSE pour lancer la configuration
-
appuyer sur FEED pour arrêter
-
- Vous pouvez à présent imprimer le ticket de configuration Réseau en maintenant les boutons "FEED" + "ANNULER" appuyés jusqu'à ce que le ticket s'imprime (environ 2 secondes).
Suivez la configuration de l'imprimante ci-dessous, également accessible ici : qz | Setting Up A Raw Printer in OSX
Étapes :
-
-
Ouvrir une fenêtre de terminal : ⌘(Option)+espace > Terminal > Entrée
-
Activez l'interface Web CUPS en saisissant ceci dans le terminal :
Le mot de passe de votre session sera demandé comme ci-dessous :sudo cupsctl WebInterface=yes

Indiquez le et appuyez sur Entrée, la fenêtre apparaitra comme suit :
-
Ouvrir le lien suivant sur Safari : http://localhost:631 et cliquez sur l' onglet Administration puis sur Ajouter une imprimante
- Une fenêtre vous demandant de vous connecter peut apparaitre comme suit, dans ce cas, indiquer le login et mot de passe de la session :

-
Si vous voyez votre imprimante USB Raw dans la liste "Local Printers", NE PAS la sélectionner.
-
Cliquez sur AppSocket/HP JetDirect > Continuer
-
Dans la fenêtre qui apparait, une "Connection" vous sera demandée (voir image ci-dessous).
Structure :
Renseignez la "connection" selon le modèle indiqué ci-dessous, en renseignant votre adresse IP récupérée précédemment et cliquez sur Continuer :lpd://adresse.IP/queue
Exemple :lpd://192.168.252.252/queue(ne pas utiliser cette adresse IP)-png.png?width=688&height=517&name=image%20(4)-png.png)
- Dans la fenêtre qui s'affiche, saisissez un nom, une description et un emplacement appropriés pour votre imprimante, laissez la case « Partager cette imprimante » décochée et cliquez sur Continuer.

- Cliquez consécutivement sur Raw > Continuer > Ajouter une imprimante

- Sur la page qui s'affiche, laisser les valeurs suivantes :
Bannière de départ : Aucune
Bannière de fin : Aucune
Enfin, cliquez sur Définir les options par défaut
-
Vous pouvez maintenant imprimer. Passez à la section suivante Ajout d'une classe d'imprimante pour faire apparaître l'imprimante dans les Préférences Système de votre Mac.
L'ajout d'une classe d'imprimante est purement facultatif et permet au périphérique brut d'être répertorié dans les Préférences Système, zone Impression et numérisation du bureau. Sans classe d'imprimante, l'imprimante fonctionnera correctement mais ne sera pas répertoriée dans la zone Impression et numérisation.
-
Depuis l'interface Web CUPS, cliquez sur Administration > Ajouter une classe
-
Saisissez un nom, une description et un emplacement appropriés pour votre classe. Ils doivent être différents du nom brut de l'imprimante choisi précédemment.
Remarque : si vous rencontrez des problèmes lors de la recherche de votre imprimante, veuillez consulter le point 131.
-
Dans Membres , sélectionnez le nom de l'imprimante brute choisie précédemment > Ajouter une classe
-
Dans Préférences Système > Imprimer et numériser , votre nouvelle classe d'imprimante sera répertoriée. Vous pouvez l'utiliser pour surveiller les tâches d'impression.
Dans Commerce 360, allez dans le menu Paramètres globaux > Imprimantes
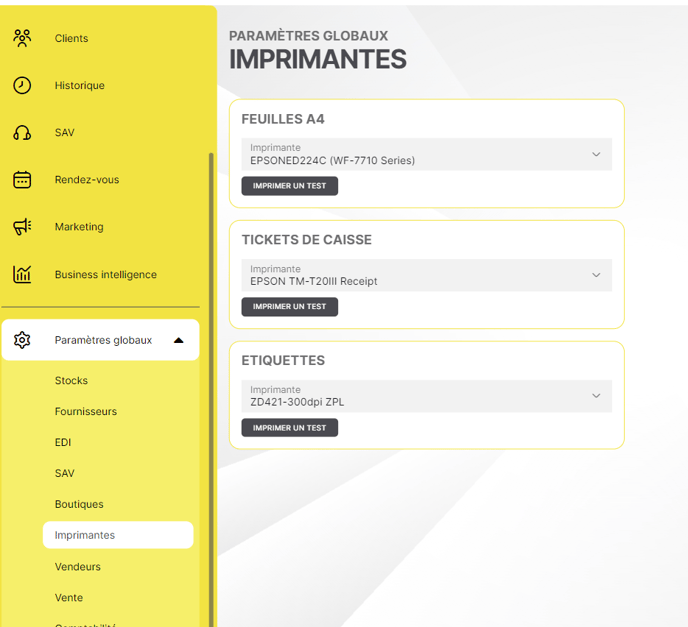
Dans la liste déroulante "Etiquettes", choisissez l'imprimante que vous venez d'installer.
Si l'imprimante nouvellement installée ne s'affiche pas dans la liste, redémarrez votre ordinateur.
Une fois sélectionnée dans la liste après redémarrage, vous pouvez imprimer un test en cliquant sur le bouton approprié.
Si l'impression ne se fait pas correctement, nous vous invitons à prendre connaissance de cet article qui récapitule les paramétrages complémentaires qui peuvent être nécessaires.




